Welcome

Icoll masterへようこそ
当サイトではアイコラの作成方法を紹介しています。
ここで紹介しているアイコラはすべて無料で出来ます。
10,000アクセスを突破しました。
皆さんありがとうございます

Icoll masterへようこそ
当サイトではアイコラの作成方法を紹介しています。
ここで紹介しているアイコラはすべて無料で出来ます。
10,000アクセスを突破しました。
皆さんありがとうございます
ここで紹介する方法はすべて無料で出来ます。
しかしソフト等は有料のものもあります。
使用するソフト
Photoshop Elements
管理人が使っているのはこちらです。
GIMP
こちらはフリーです。高機能ですが初心者は使いにくいです。
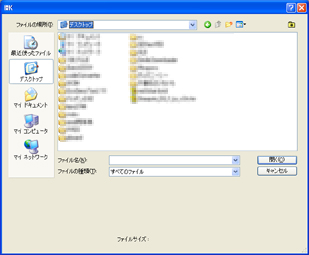
ソフトで画像を読み込む
今回はPhotoshop Elementsを使います。
まずPhotoshop Elementsを起動します。
そして上のほうにあるメニューバーからファイル→開くをクリックします。
そうしたら右のようなものが出てきます。
そこから保存してある画像を探し、開きます。
![]()
使用ツール
アイコラで使うツールは緑で囲ってあるものです。
最低これは必要です。バージョンによっては違う場合もあります。
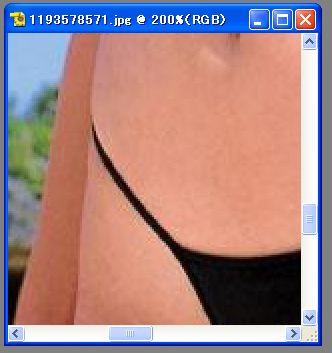 アイコラの基本
アイコラの基本
ここで基本を書いていきます。
まずNo.01で書いたように加工したいファイルは開けていますか?
開けていない場合はNo.01をご覧ください。
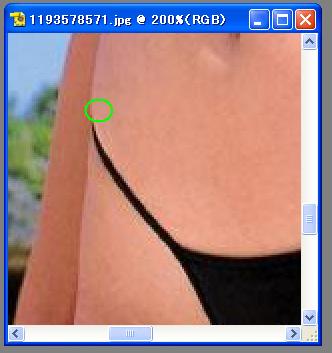
スポイトの使い方
まずスポイトツールをクリックします。
そしたら緑の○のあたりをスポイトで選択します。
これで色が選べました。
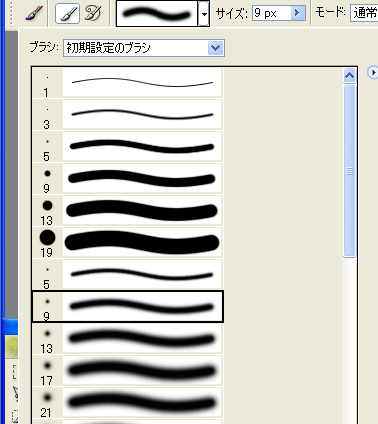
ブラシツール
次にブラシツールを選びこのように設定を変更します。
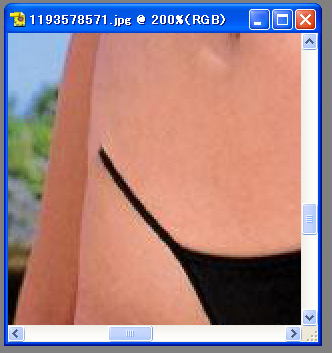
変更できたら端のほうから少しずつクリックします。
広範囲をクリックすると不自然になるのでなるべく細かくします。
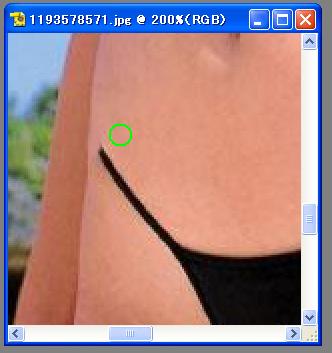
これが出来たらまたスポイトでこのあたりを選択します。
そしてブラシで同じようにしていきます。

左の写真は3回繰り返ししたものです。
あまりきれいにならなくても他のツールで調整するので大丈夫です。
その方法は「No.03」で紹介します。
No.03からはパスワード制です。